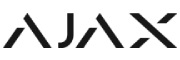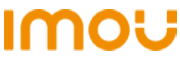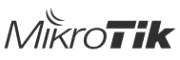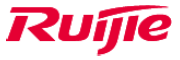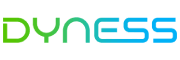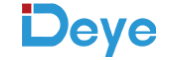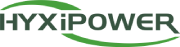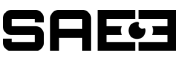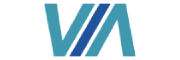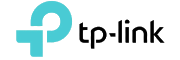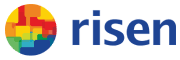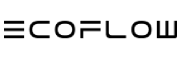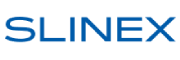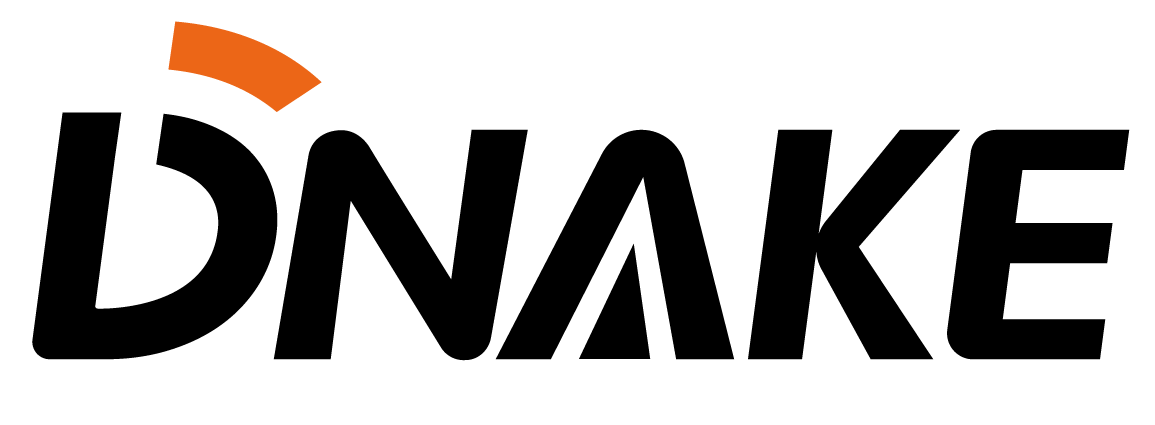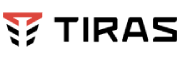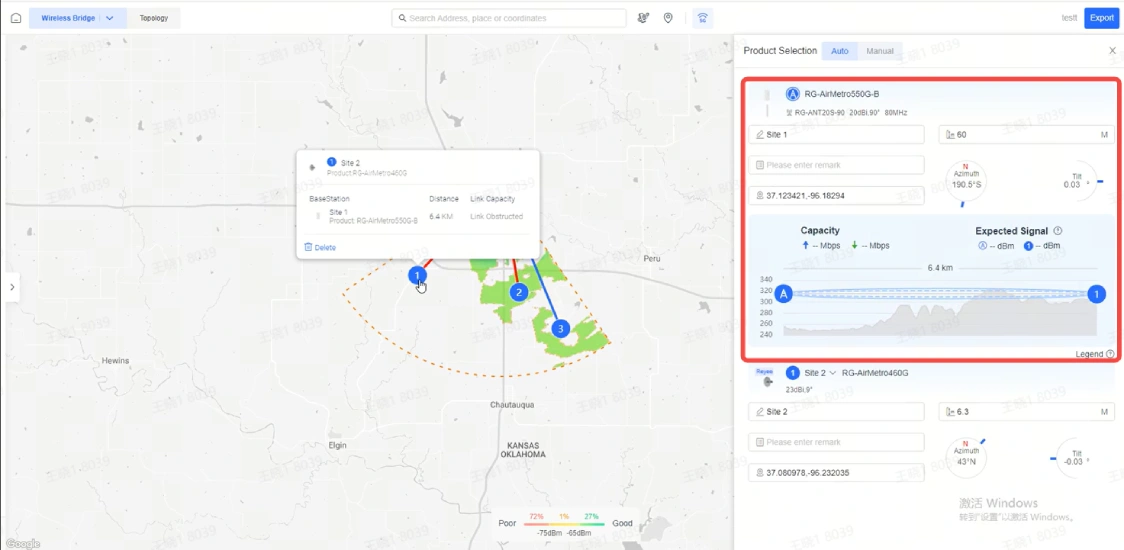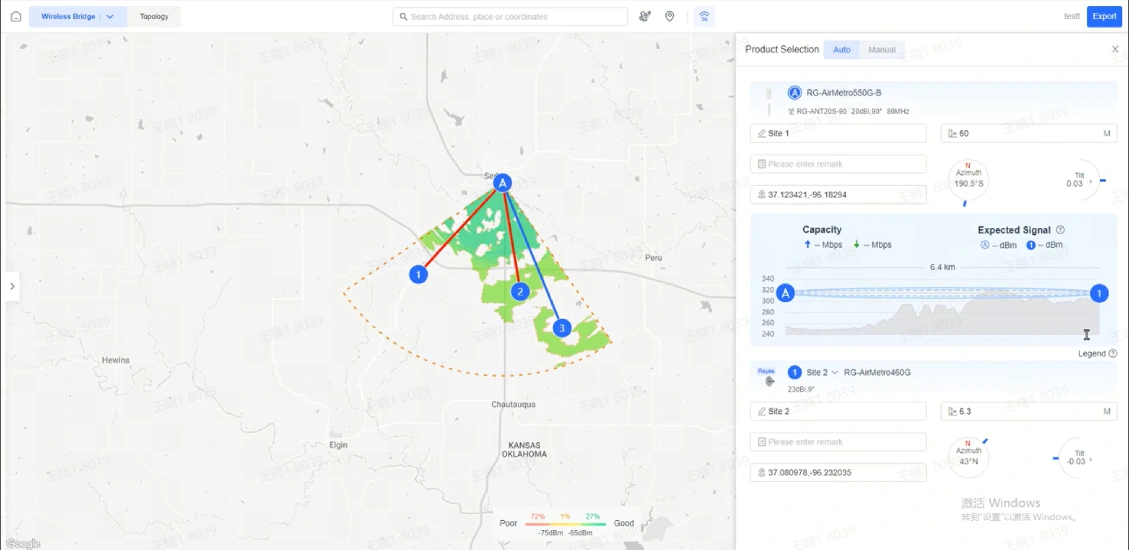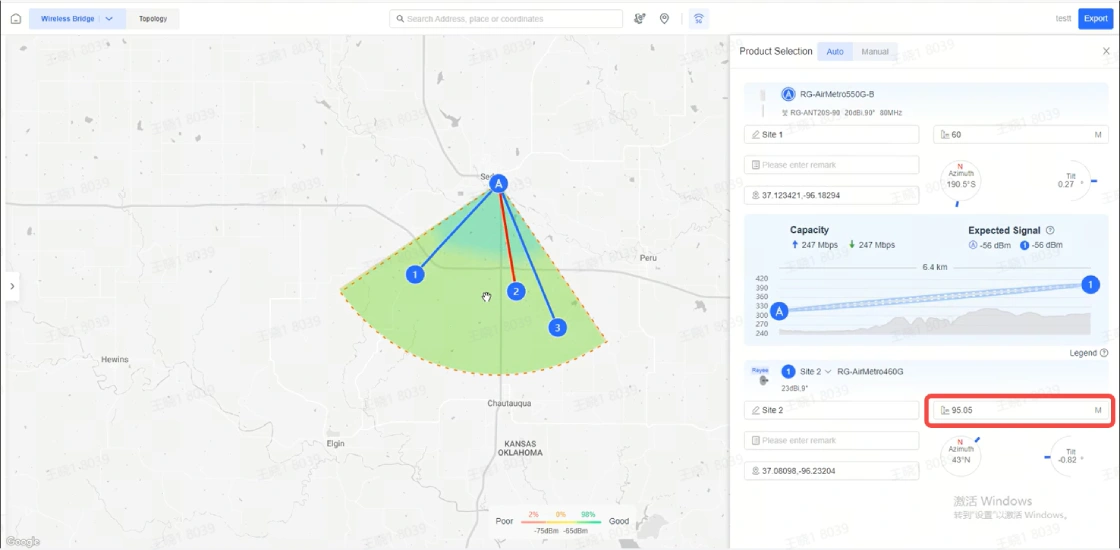Как настроить тепловую карту ИИ для беспроводных мостов на Ruijie Cloud

Облачная платформа Ruijie предлагает функцию тепловой карты (AI Heatmap) на основе искусственного интеллекта, позволяющую обозначать места установки беспроводных мостов на Google Maps для создания спецификации оборудования (BOM). Также пользователю доступен экспорт отчета обследования местоположения одним щелчком.
Тепловая карта Ruijie Cloud – это мощный инструмент, значительно упрощающий процесс планирования и установки беспроводных сетей. Она использует геолокационные данные и искусственный интеллект для создания визуализации, которая показывает, как беспроводной сигнал распределяется в определенной местности.
Этапы настройки
Шаг 1
Посетите официальный веб-сайт Ruijie Cloud. На отображаемой странице введите имя пользователя и пароль и нажмите "Вход".
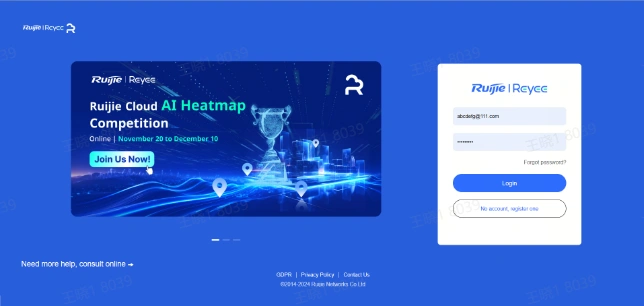
Шаг 2
На главной странице нажмите "Тепловая карта ИИ" (AI Heatmap)
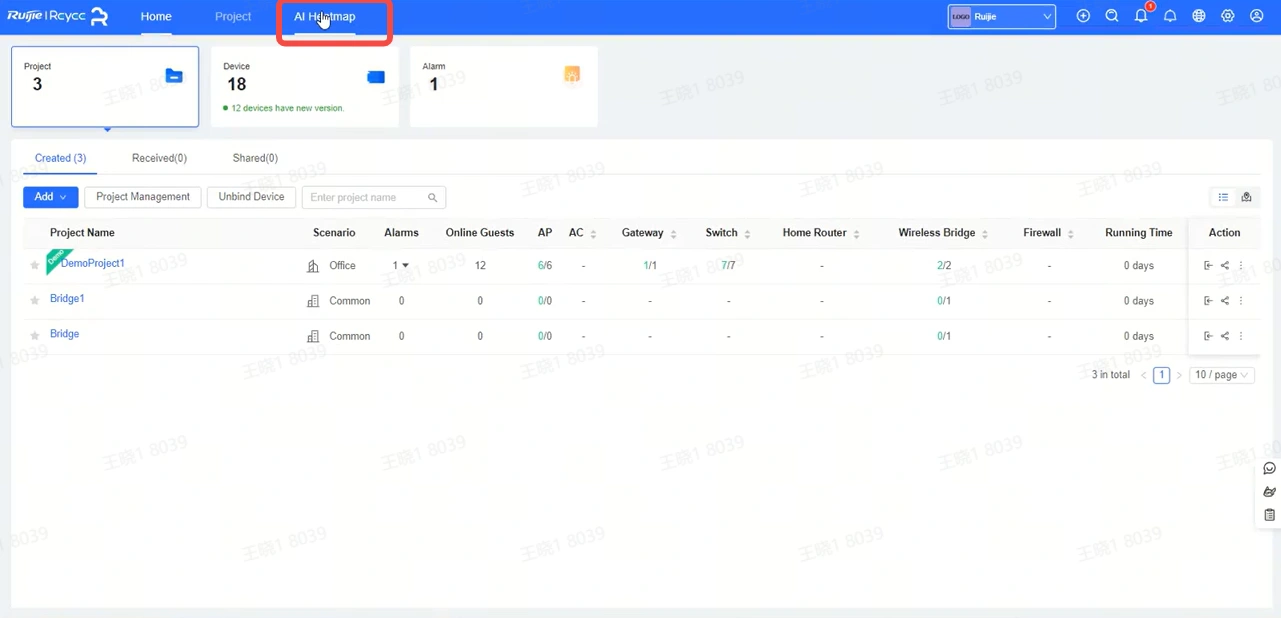
Шаг 3
- Выберите существующую спецификацию и нажмите на значок карты, чтобы открыть ее.
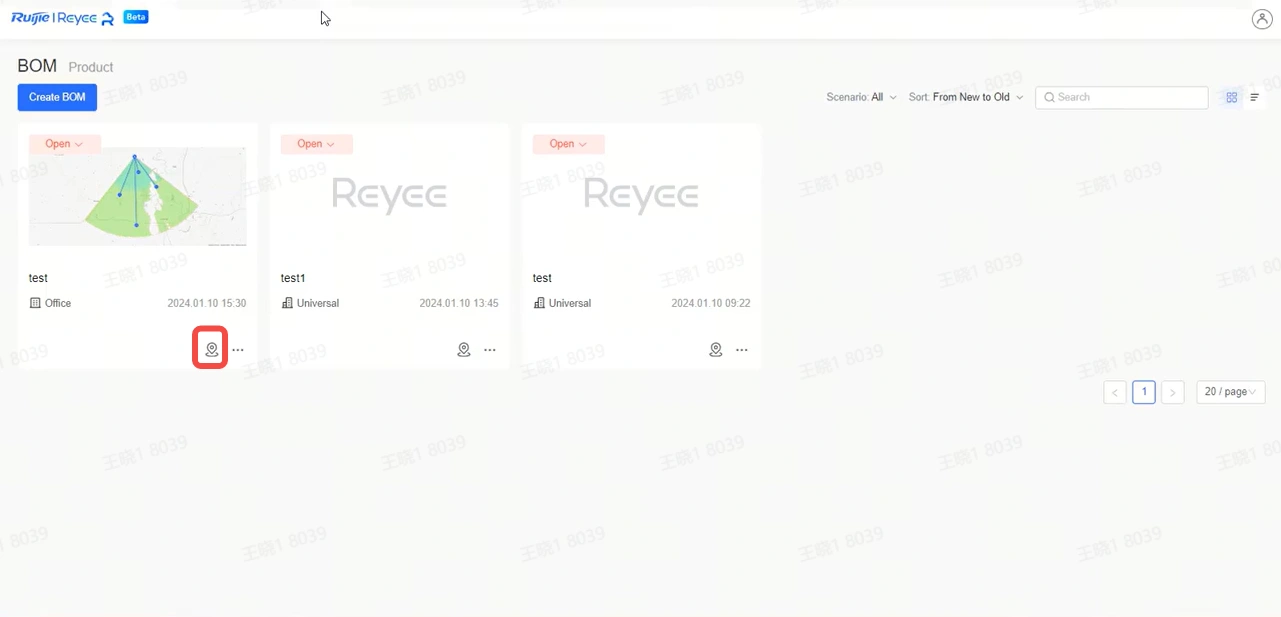
- Или создайте новый BOM, нажав "Создать BOM". На отображаемой странице введите название BOM, выберите сценарий, введите описание BOM и нажмите "OK".
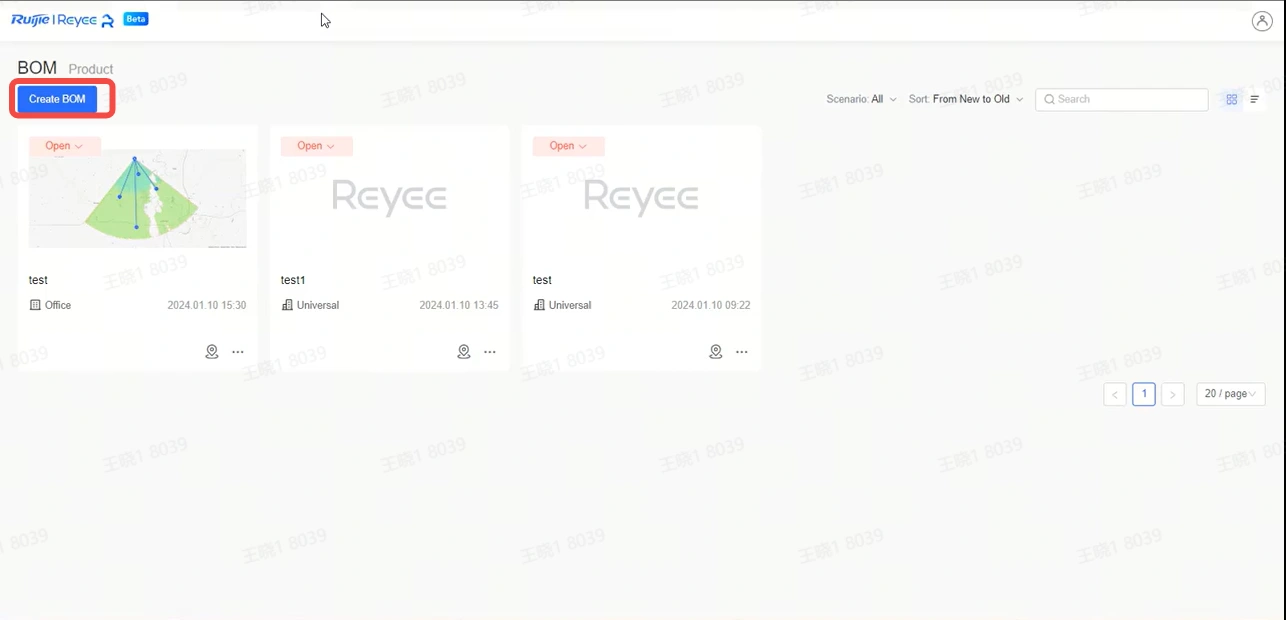
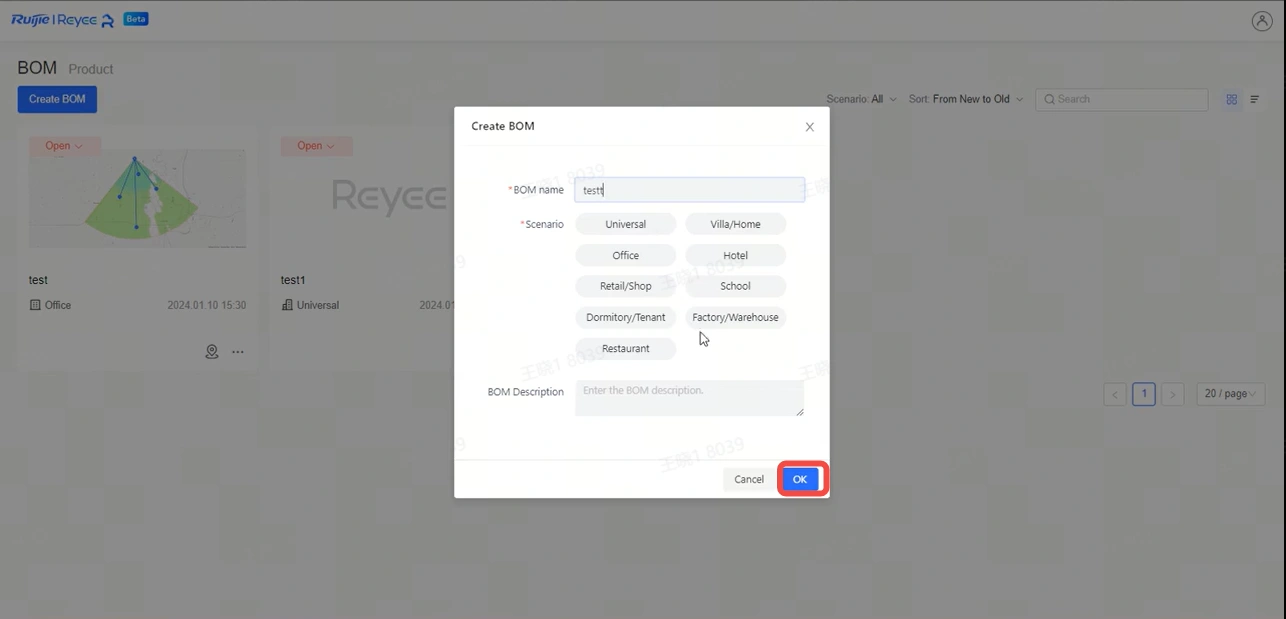
- Далее выберите “Wireless Bridge” из выпадающего списка в верхнем левом углу отображаемой страницы.
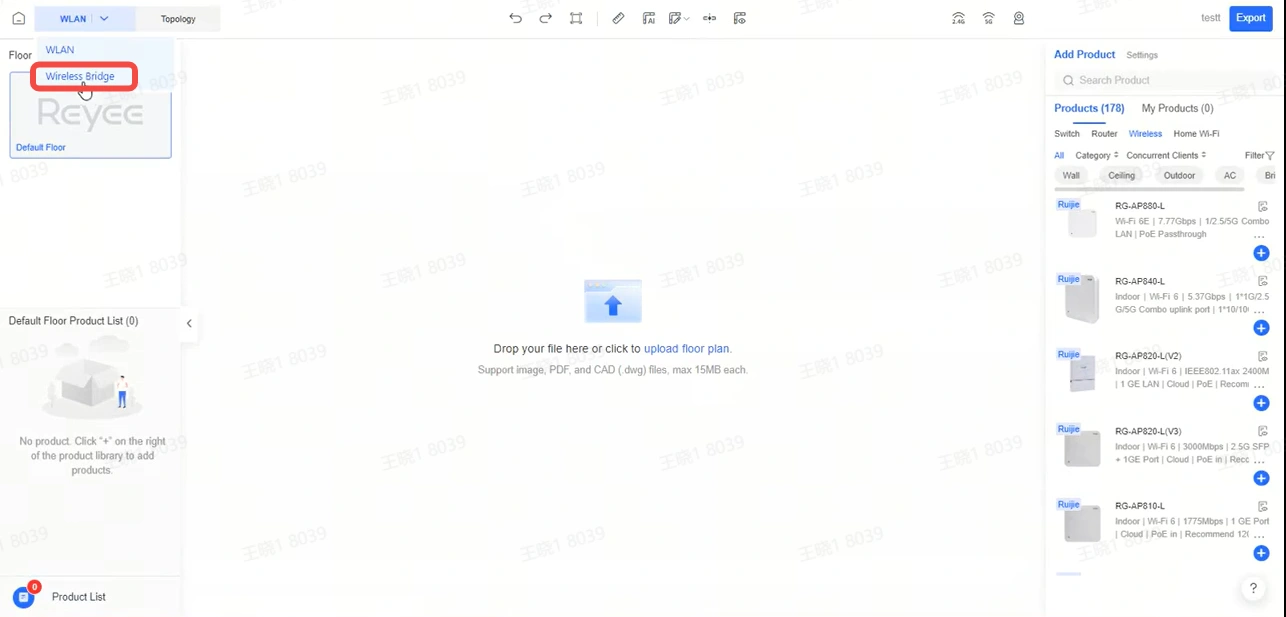
Шаг 4.
- Сначала нажмите значок «Добавить мост». Затем на карте выберите место установки беспроводного моста. Первая точка, отмеченная на карте, является местом установки базовой станции по умолчанию, а остальные точки будут обозначены цифрами как место установки CPE. После обозначения мест установки щелкните правой кнопкой мыши, нажмите ESC или щелкните значок «Добавить мост» в верхней части страницы, чтобы выйти.
.webp)
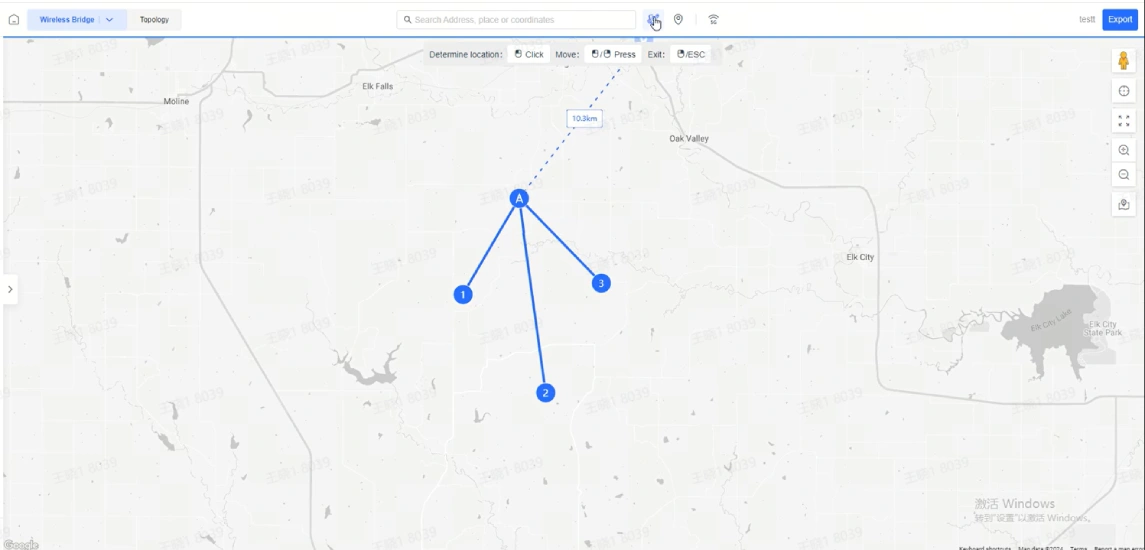
- Вы также можете нажать значок карты в верхней части страницы, чтобы отметить место установки на карте, а затем щелкнуть правой кнопкой мыши, щелкнуть ESC или кликнуть значок карты для выхода.
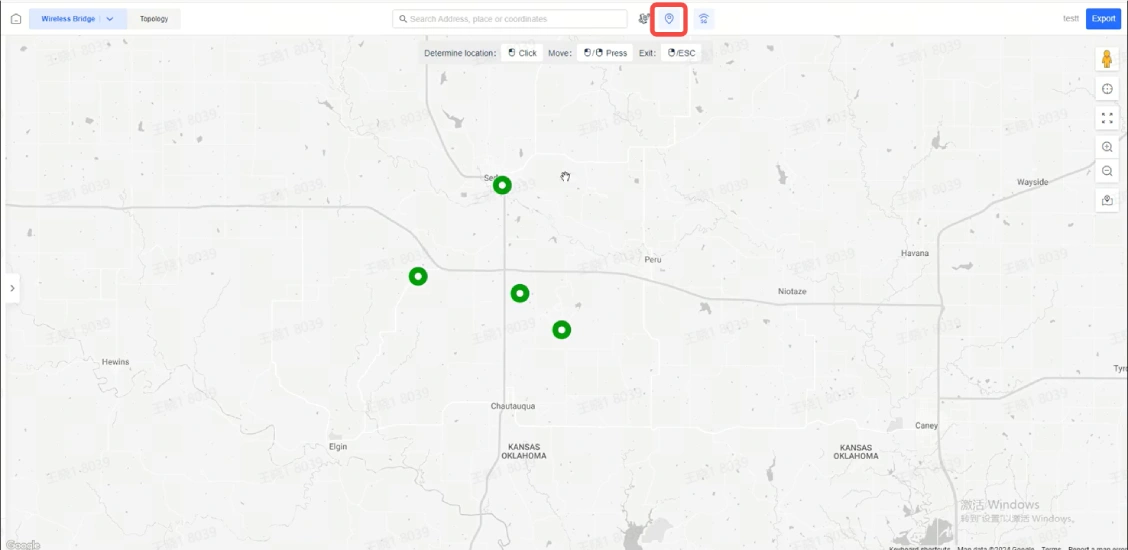
- Выберите точку на карте как место установки базовой станции. Наведите курсор мыши на нее и нажмите кнопку "Изменить на Базовую станцию". Следующие клики будут отмечены номерами, указывающими на места установки CPE. Далее щелкните правой кнопкой мыши, щелкните ESC или щелкните значок "Добавить мост" в верхней части страницы для выхода.
Шаг 5.
Синяя линия указывает на хорошее соединение мостов, а красная линия – на плохое. Дважды щелкните конечную точку красной линии, чтобы просмотреть детали моста.
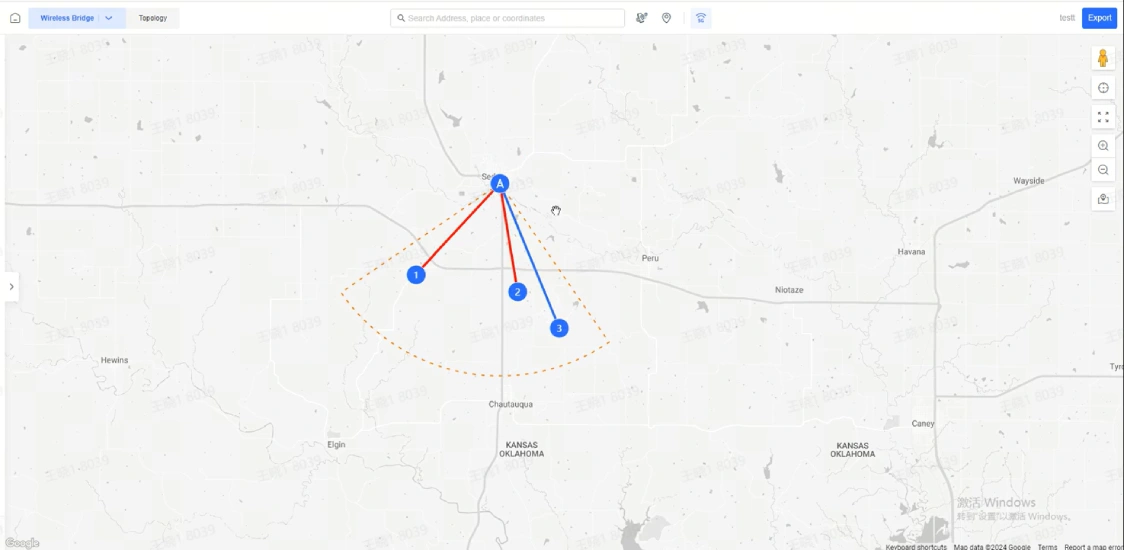
Шаг 6.
- Панель справа отображает расположение мостов, мощность сигнала, скорость передачи и другую связанную информацию.
- Вертикальная ось синего графика представляет высоту, показывая четкий вид местности вдоль расстояния моста. Это помогает определить, есть ли какие-нибудь горы или препятствия, вызывающие плохое соединение мостов.
Шаг 7.
Сектор группы мостов представляет зону покрытия сигнала, где зеленая зона имеет сильнейший сигнал и постепенно слабеет до краев.
Шаг 8.
Именно здесь можно улучшить соединение мостов, изменив высоту столба или место установки беспроводного моста.
Шаг 9.
Вы можете нажать "Вручную", чтобы изменить соответствующие параметры или отрегулировать угол сектора, а также горизонтальные и вертикальные углы антенны.
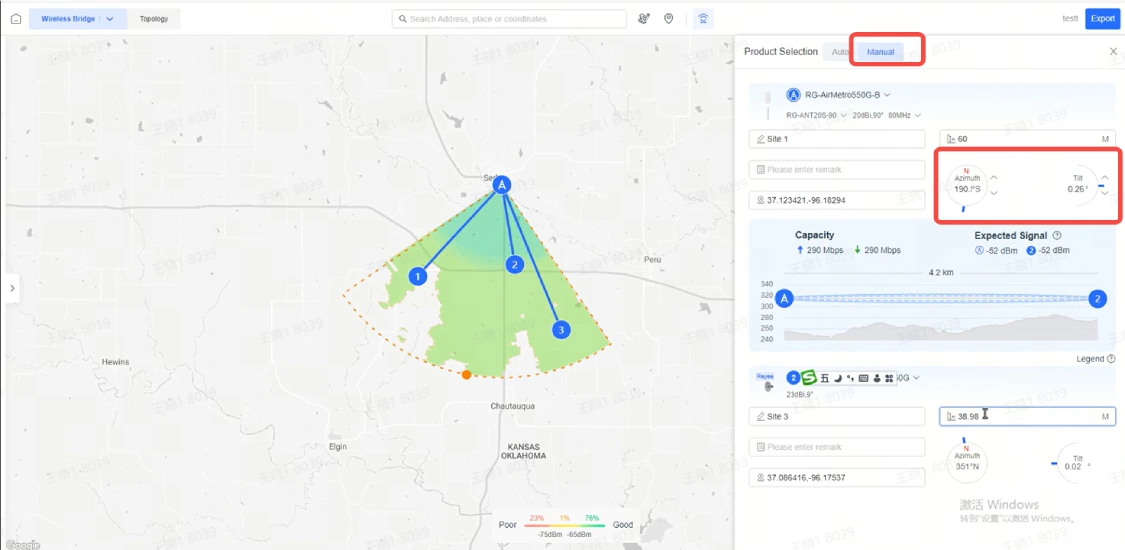
Шаг 10.
Нажав стрелку слева, можно просмотреть рекомендуемые модели устройств. Для экспорта отчета обследования местоположения просто нажмите "Экспорт".
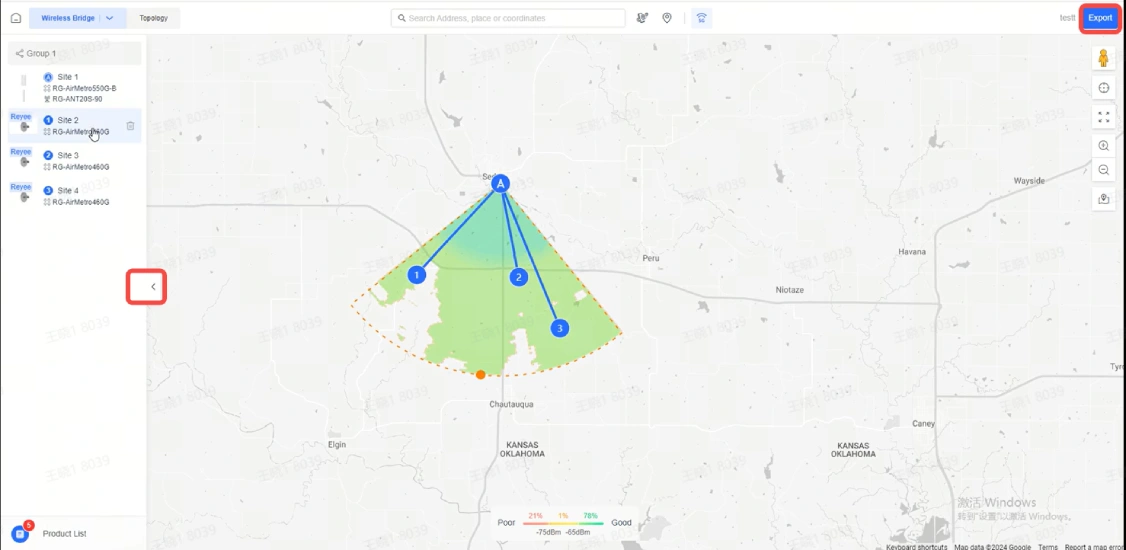
Шаг 11.
Выберите желаемый формат загрузки в разделе "Формат экспорта" и нажмите кнопку "Сохранить локально", чтобы загрузить отчет обследования местоположения на локальное устройство.
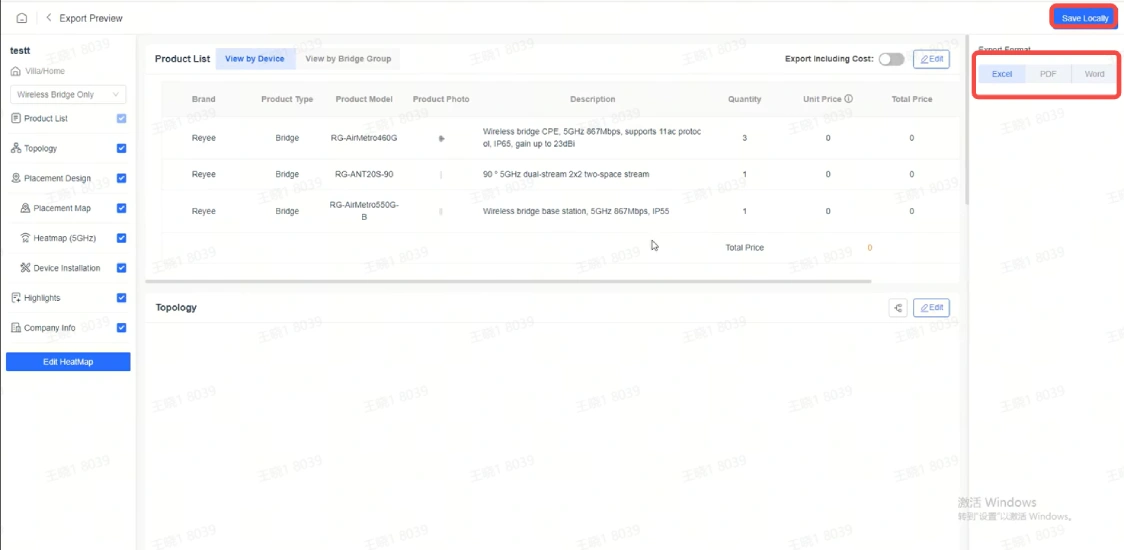
Шаг 12.
Откройте отчет обследования сайта, чтобы просмотреть детали.
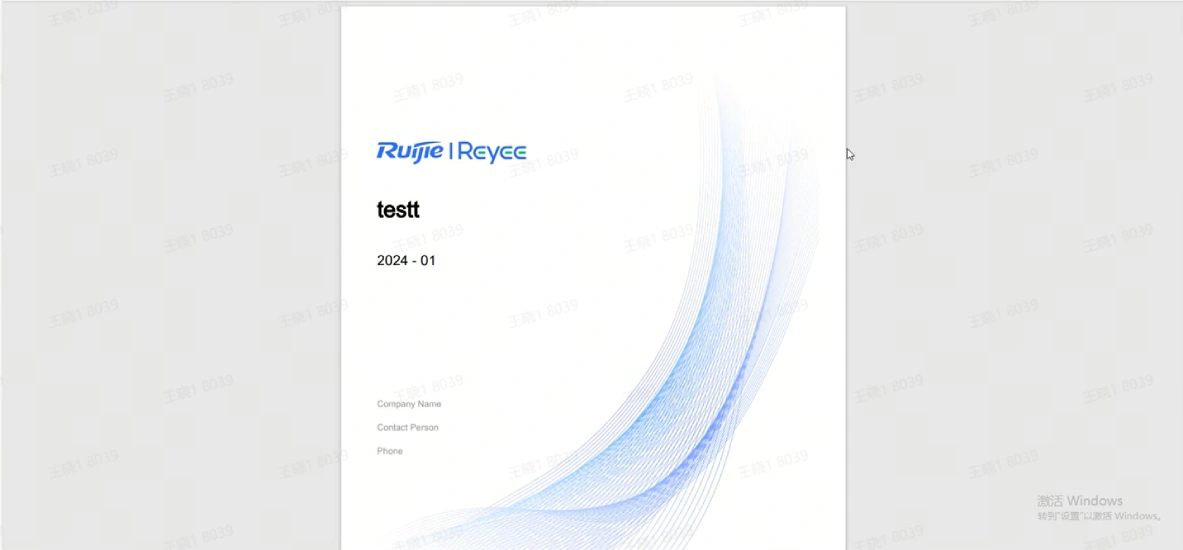
Если во время настройки возникли вопросы, обращайтесь к нашим техническим специалистам.
Напоминаем, что до 31 августа действует акция на беспроводные Wi-Fi мосты Ruijie AirMetro – дополнительная скидка 5% при предзаказе. Успейте воспользоваться выгодным предложением.